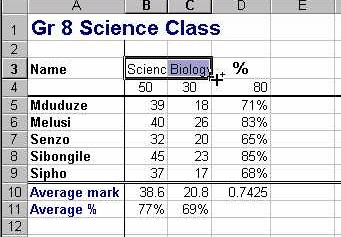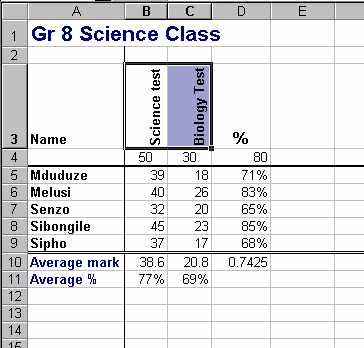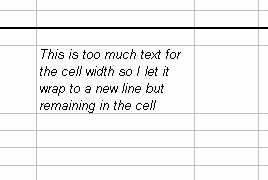|
MS Excel 97 - Text formatsVertical text |
|
| .......... | This is not a course. It is a... Tip Sheet |
|
| Vertical
text In the example to the right you will notice that the text in cells B3 and C3 do not fit into the cell width. One way of overcoming this would be to increase the cell width, but then the cell may become too wide.
|
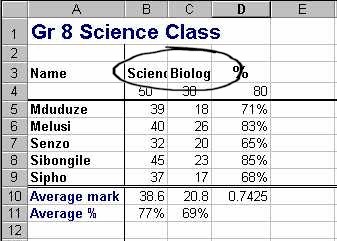 |
|
| Highlight the cells (see example to the right). Click on Format |
|
|
| Change the text orientation to 90 degrees, or any angle of your choice if you want the text to slant (see circled area in the example to the right). Click on OK |
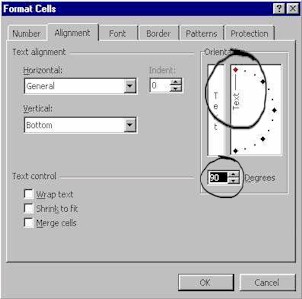 |
|
| The text is now vertically orientated. |
|
|
|
If you have too much text to fit into a reasonable cell width, you could get the text to wrap as if the cell is a mini-page (see example to the right). Select the cell(s) in which you wish to wrap text. Click on Format
|
|
|
| Click on the white circle next to Wrap text (encircled in the image to the right). |
|
|
|
Justification is the horizontal position of the text in a cell, as shown here:
Select the cells in which you wish to change the justification. Use the icons |
||
|
Select the text for which you wish to change the text colour. Click on the little black down arrow Choose a colour from the options in the pull down menu. Click on OK |
||