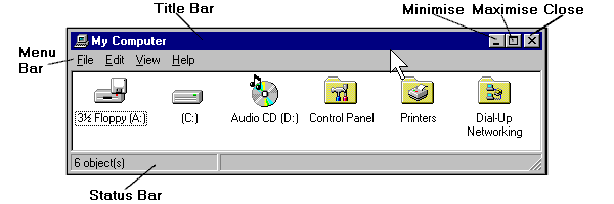Windows 95 / 98 |
||||||||||||||||||||||||||||||||
|
||||||||||||||||||||||||||||||||
| Your desktop
Windows 95/98 uses the metaphor of a desk. On the top of your desk you have the main tools you work with -- your pen, paper and other items. The same applies to the Windows 95/98 operating system. You have your main tools on the screen of your monitor as shown below. Windows 95/98 calls this your desktop.
The programme icons can be used to start programmes instead of using the Start button and Programs menu. Similarly, shortcut icons do the same, but can also be a shortcut to open a file you regularly use. Sometimes programmes also have icons in the Task Bar. Working with a mouseThe mouse makes it easier to use Windows and Windows-based software. It is therefore essential that you know how to use your mouse. How to hold the mouse:
Four types of mouse actions The four types of mouse actions are described below.
Configuring your mouse You can modify, or configure how your mouse functions. To do this, left click on the Start button. Select Settings, Control Panel. Double click on the image of the mouse from the icons. You can make changes to buttons, pointer and motion here. For example, if you are left handed, you might prefer to place the mouse on the left side of your keyboard and select the right mouse key for clicking. Or if you find it difficult to find the mouse pointer, you might decide to make it larger, by selecting pointers. Launching Programs The desktop appears when you turn on your computer. You can launch a program from the desktop by double clicking on the icon of the program you wish to start. If you don’t see the desktop it is probably because you have programs open. In this case you can launch programs by clicking on the Start button on the bottom left corner of your screen. Move the cursor to Programs on the pop-up menu and a list of possible programs will appear. Single click on the one you wish to launch.
Opening a programme from the task bar Once programs are opened, they appear on the task bar at the bottom of your screen. To maximise these programs, simply click on the buttons on the bottom of your screen. To open a window from the task bar click on an item. If the task bar does not appear, select Ctrl + Tab and it will appear.
Parts of a window Every window in Windows has similar characteristics. Understanding how one of these windows functions helps you to learn any Windows application.
To switch from one open window to another click on the desired window’s icon and name on the task bar at the bottom of the screen (see above). Or if you prefer using the keyboard you can switch between your open windows by holding down the Alt key and selecting the Tab keys. Maximising and minimising windows
If the information you are viewing does not fit completely on one screen, you can see more by using the vertical and horizontal scroll bars. When there is no scroll bar on your screen, there is no additional information to access.
|
||||||||||||||||||||||||||||||||