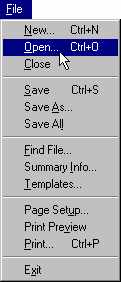|
Creating and saving a documentIf you do not know how to create a document, here is an exercise to help you.
Although you will probably create your documents in word processing software like MS Word
or WordPerfect, we are asking you to use WordPad, an introductory level word processing
software that everyone receives with Windows 95/98. If for some reason you do not have
WordPad, or you prefer to use another software package, the following instructions will
nevertheless provide useful guidelines.
Open WordPad, by selecting the Start button, Programs,
Accessories. Type a short message in the WordPad window. Select File,
Save As. The Save As window will appear. If you do not specify the folder in
which you wish to save your file, Windows will save the file in a default folder (a folder
in which it normally saves files). If you want to save it in another folder, select the
folder now. Type the file name and click the Save button. If you save the file now, it
will save in a default folder. It is better to set up a folder and file for this purpose.
In Windows 95/98 the terms ‘folder’ and ‘directory’ are used
interchangeably.
The steps in creating folders and naming a file are as follows.
Click on the Up One Level icon shown in the following diagram until you come to the
C drive. At this level you might notice a folder with a name like My files
or My documents, that your software has generated automatically. If you do not
notice a folder like this, you can create one, by using the Create New Folder icon.
It is to the right of the Up One Level icon. To name a new folder, type the name of
the folder into the naming area over top of the words New Folder. You can do this
when the letters are white on a blue background. Once you have selected the correct
folder, you can name your file and save it, using information explained below.

- Using the Save As dialog box
Why save files
If you wish to keep an electronic copy of your document or
data, you must save it before you close the application. You could save files shortly
after you start writing them and throughout the process. A good short cut for saving is Ctrl
+ S. Once saved, a file can be retrieved for viewing or editing. You can also send it
to another person.
Questions |
Answers |
| 1. Where do I save files? |
Decide the folder in which you want to save
the file. If you do not want to save the file in the default folder, create a new folder
that explicitly describes the subject. Select a name that you can easily remember.. |
| 2. How do I save files? |
Use the save feature in your software found
under the File menu. |
| 3. What should I name the files? |
Choose a name that most describes your file
and that you can easily remember. Windows 95/98 allows you to use up to 255 characters to
name your file. However, it is advisable that you limit your file name to 8 characters to
make it easily accessible to those that do not use Windows 95/98. You can use blank spaces
to separate words in the file name. |
| 4. What characters can I not use? |
\ /: *? " ‘ < > and | are
forbidden. |
| 5. What about extensions? |
You can add a three-letter extension.
Alternatively, you can let the software do it. Normally, it works well to let the software
decide. |
| 6. How do I find the files after saving them? |
Use Windows Explorer as described above in
Chapter 8. Managing Files. |
Tip

|
In Windows 95/98, you can use 255 characters in a file
name. In Windows 3.x, the maximum is eight characters. If a file with a name longer than
eight characters is imported into older versions than Windows 95, the software will
automatically reduce the number of characters in the name to eight — sometimes making
it almost impossible to distinguish between files. The solution is simple. If you are
saving a file that will eventually be used in older computers, do not exceed 8 characters
in the name. |
Keyboard shortcuts
The keyboard is something that you will master with use. There are a
few typing drill programmes that you could use to help you in developing touch typing
skills. In other words you do not have to look at your hands as you type. This skill
development is a matter of personal choice. Looking at the keyboard you will notice major
features such as:
The alphabet and number area. This represents the part of the keyboard
that is most like a typewriter. |
 |
The Space Bar which you press in order to place a space between words |
 |
The Number Pad that is used by people who type in a lot of numbers. You
have the option of using these numbers or those at the top of the alphabet area. If the
number pad does not work for you, press the NumLock key just above the 7. |
 |
The Page Navigation buttons. These perform functions like moving you one
space at a time in a certain direction (the arrow keys), moving you a page up or down
(PageUp and PageDown), and taking you to the beginning of a line (Home) or the end of a
line (End). |
 |
The Enter or Return key moves your cursor to a new line immediately below
the current position on the screen. Should there be text to the right or below the cursor,
this text will be moved down one line as well. |
 |
A mouse is a handy tool for selecting an action from
a menu. However, there are also keyboard shortcuts that let you perform the same tasks.
For example, in Windows95/98 WordPad, to create a new document, you
move the mouse pointer to New icon which is represented by an icon of a
blank sheet of paper. You can also perform the same function by holding down the Ctrl key
and selecting the N key. We write this as Ctrl + N. This is faster since it
performs the same action with one step, compared to several steps with the mouse.
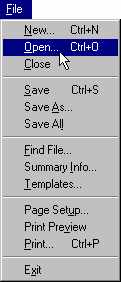 |
In the menus
of programmes that you use, you will notice
that keyboard shortcuts are sometimes given next to the
menu item. For instance, in this file menu of MS Word 97,
you will see that Ctrl-O is a keyboard shortcut for Open File,
and Ctrl S a shortcut for Save etc. |
Here are a few shortcuts that work in most Windows software.
Select |
And you will .
. . |
| 1. Alt + F4 |
exit the current program |
| 2. Alt + Tab |
switch to the previous application |
| 3. Alt + Tab + Tab |
scroll through the list of open software
applications |
| 4. Ctrl + Esc |
show the start up menu and task bar if it is
hidden |
| 5. Ctrl + A |
select all the text and graphics in the
document on the screen |
| 6. Ctrl + C |
copy the selected area |
| 7. Ctrl + P |
print the document on the screen |
| 8. Ctrl + S |
save the document on the screen |
| 9. Ctrl + V |
paste or insert the text you have copied or
cut |
| 10. Ctrl + X |
cut (remove) the selected text |
| 11. Ctrl + Z |
undo the previous action |
| 12. Del |
delete the selected area or the single
closest character to the right |
| 13. Esc |
close a dialog box |
| 14. F1 |
get help in a program or dialog box |
| 15. Shift +F10 |
View a shortcut menu for a selected item or
area; next you can use your down arrow to select an item. This gives you access to the
right mouse button features without touching the mouse! |
|